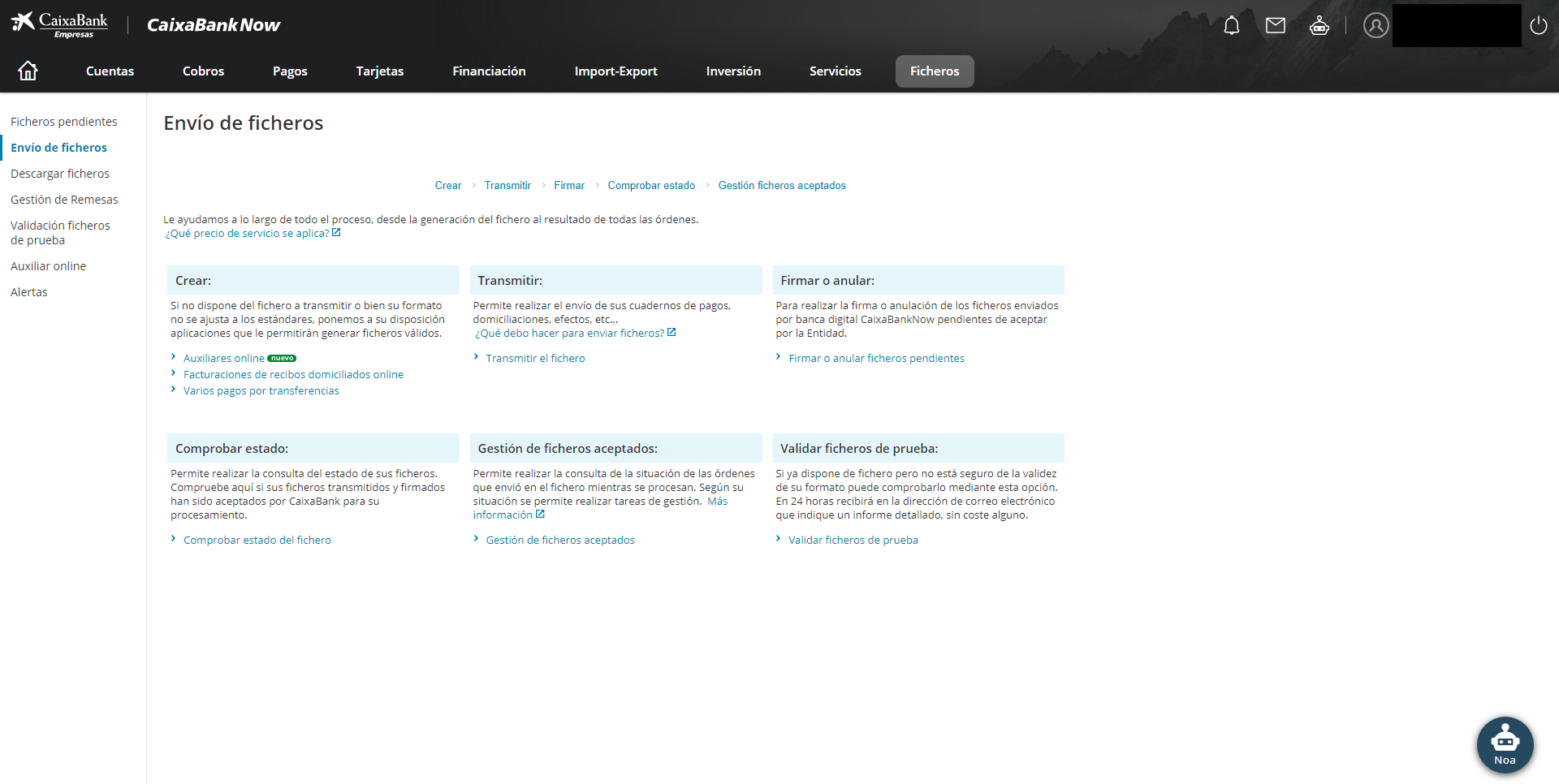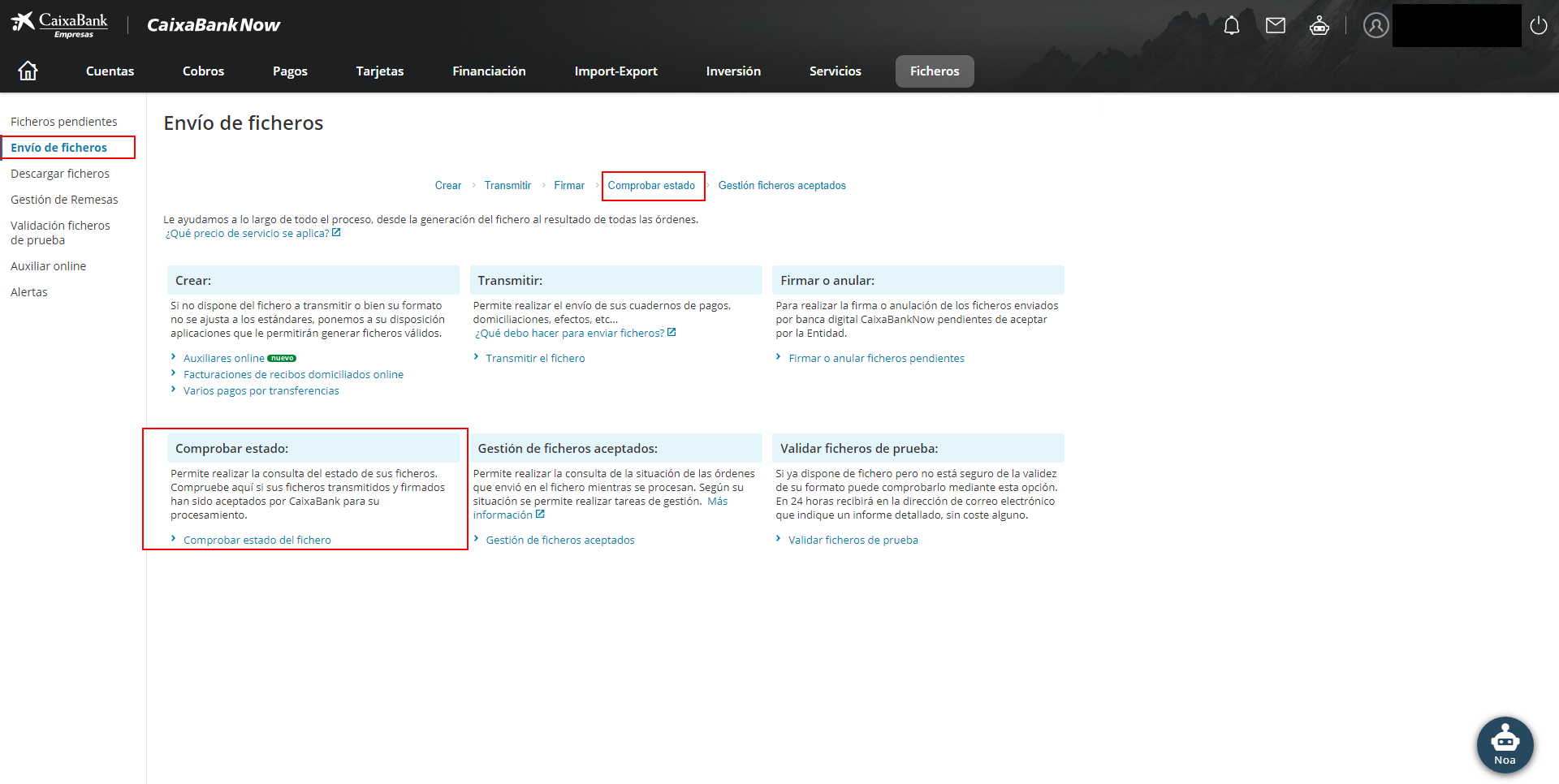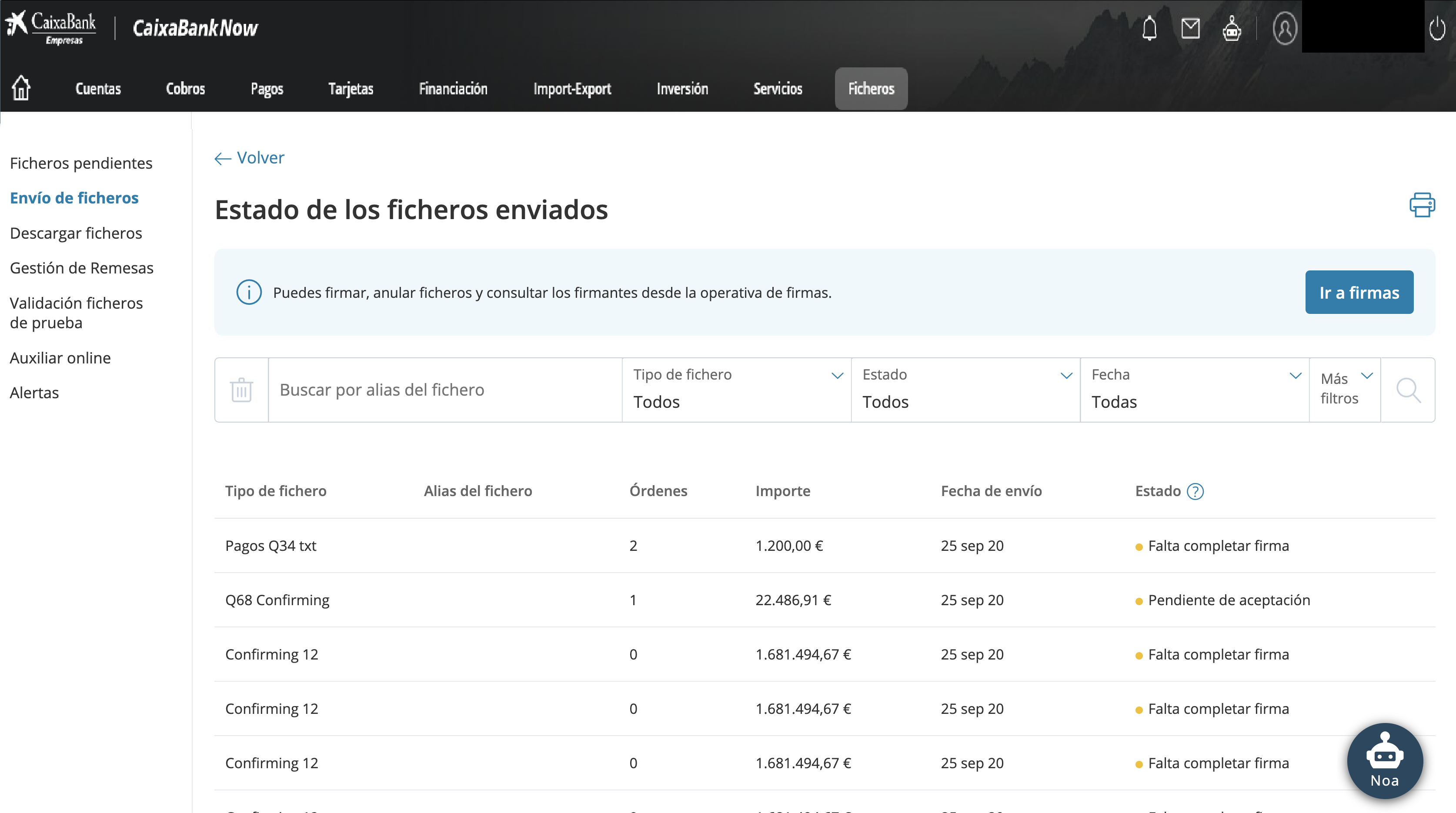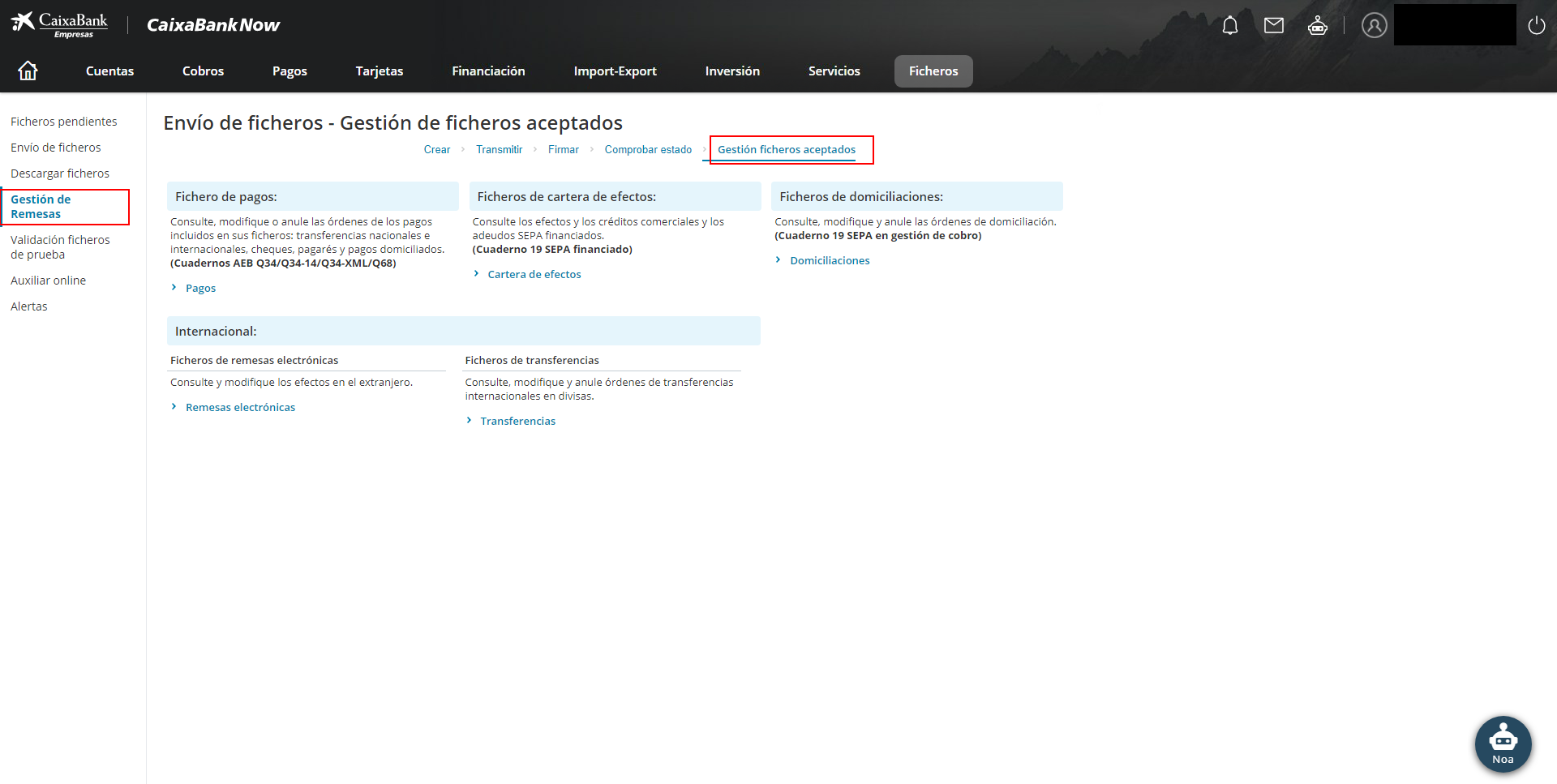Simply drag the file from its location on your computer and our recognition engine will automatically detect the type of file you are going to send.
If your contract does not allow you to send this file type, you will see an error message and you will have to contact your branch to enable it.
When you send it, the file will be validated and if there are any errors, a window will open with the details.